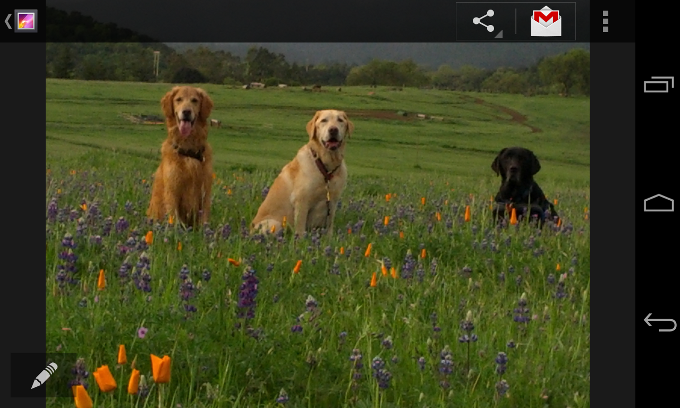淡化系統Bar
編寫:K0ST - 原文:http://developer.android.com/training/system-ui/dim.html
本課程將向你講解如何在Android 4.0(API level 14)與更高的的系統版本上淡化系統欄(System bar,狀態欄與導航欄)。早期版本的Android沒有提供一個自帶的方法來淡化系統欄。
當你使用這個方法的時候,內容區域並不會發生大小的變化,只是系統欄的圖標會收起來。一旦用戶觸摸狀態欄或者是導航欄的時候,這兩個系統欄就又都會完全顯示(無透明度)。這種方法的優勢是系統欄仍然可見,但是它們的細節被隱藏掉了,因此可以在不犧牲快捷訪問系統欄的情況下創建一個沉浸式的體驗。
這節課將教您
- 淡化狀態欄和導航欄
- 顯示狀態欄和導航欄
同時您應該閱讀
淡化狀態欄和系統欄
如果要淡化狀態和通知欄,在版本為4.0以上的Android系統上,你可以像如下使用SYSTEM_UI_FLAG_LOW_PROFILE這個標籤。
// This example uses decor view, but you can use any visible view.
View decorView = getActivity().getWindow().getDecorView();
int uiOptions = View.SYSTEM_UI_FLAG_LOW_PROFILE;
decorView.setSystemUiVisibility(uiOptions);
一旦用戶觸摸到了狀態欄或者是系統欄,這個標籤就會被清除,使系統欄重新顯現(無透明度)。在標籤被清除的情況下,如果你想重新淡化系統欄就必須重新設定這個標籤。
圖1展示了一個圖庫中的圖片,界面的系統欄都已被淡化(需要注意的是圖庫應用完全隱藏狀態欄,而不是淡化它);注意導航欄(圖片的右側)上變暗的白色的小點,他們代表了被隱藏的導航操作。
**圖1.**淡化的系統欄
圖2展示的是同一張圖片,系統欄處於顯示的狀態。
**圖2.**顯示的系統欄
顯示狀態欄與導航欄
如果你想動態的清除顯示標籤,你可以使用setSystemUiVisibility()方法:
View decorView = getActivity().getWindow().getDecorView();
// Calling setSystemUiVisibility() with a value of 0 clears
// all flags.
decorView.setSystemUiVisibility(0);
书籍推荐